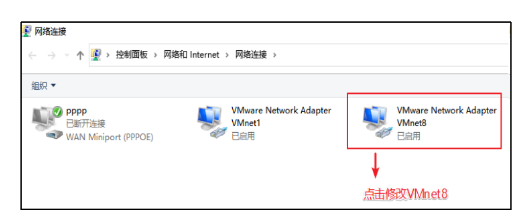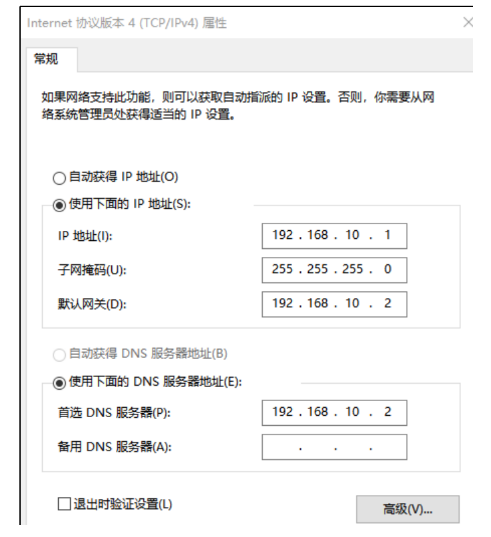VMware安装与配置
安装VMware
按步骤安装即可
1.鼠标右键单击解压缩,在安装前断开计算机网络,然后查找VMware-Workstation-Full-16.0.exe,鼠标右键单击选择[作为管理员运行]、
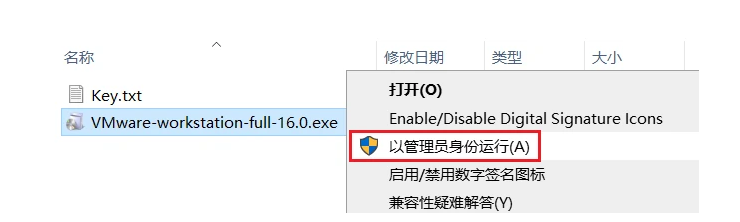
2.在安装文件中提取...
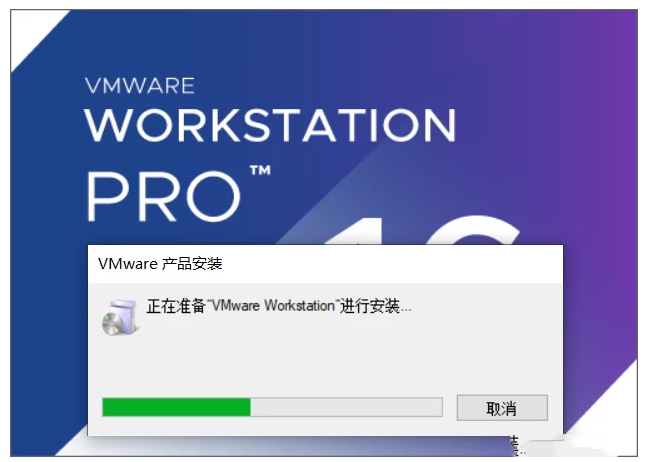
3.进入安装界面,点击[下一步]
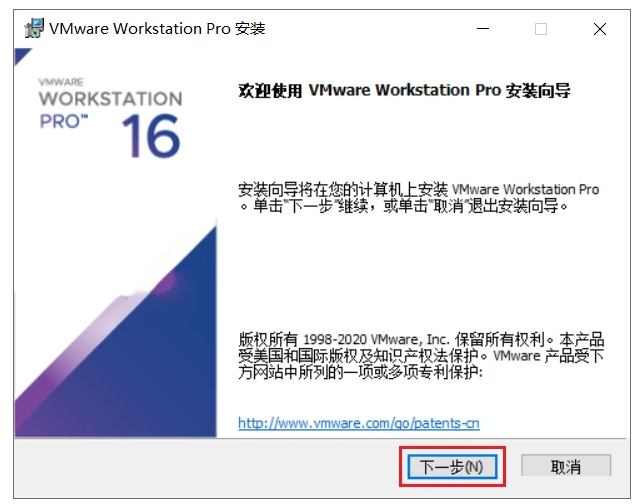
4.勾选“我接受许可协议条款”,然后点击[下一步]
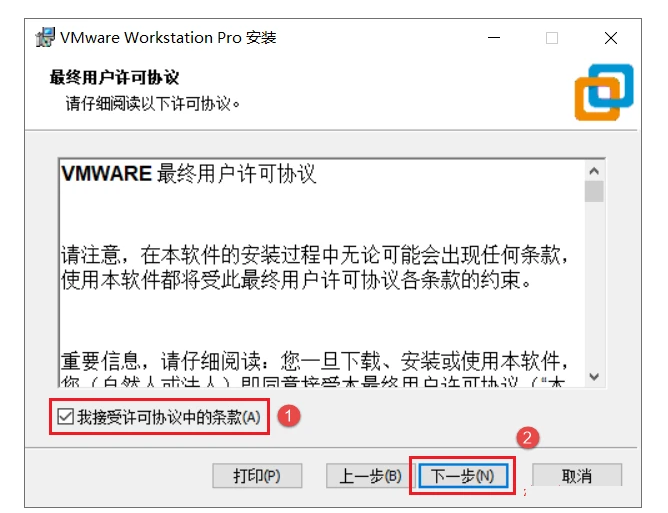
5.选择软件安装路径,默认安装在C盘中,单击[更改]修改安装路径,注意:安装路径文件夹名称不能包含汉字!本教程安装在D盘VMware16文件夹下,然后点击[下一步]
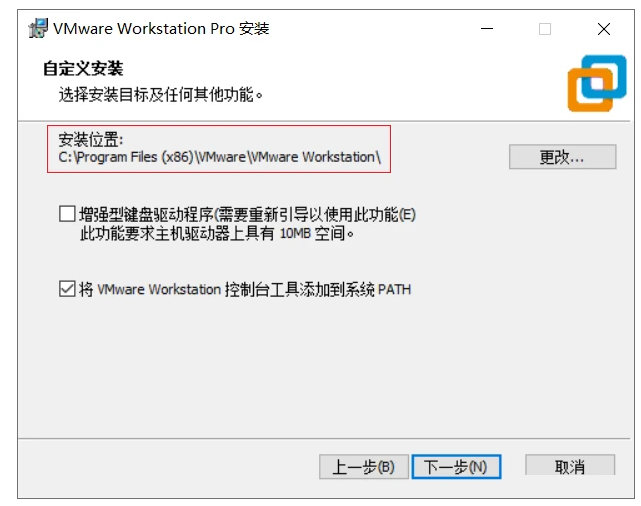
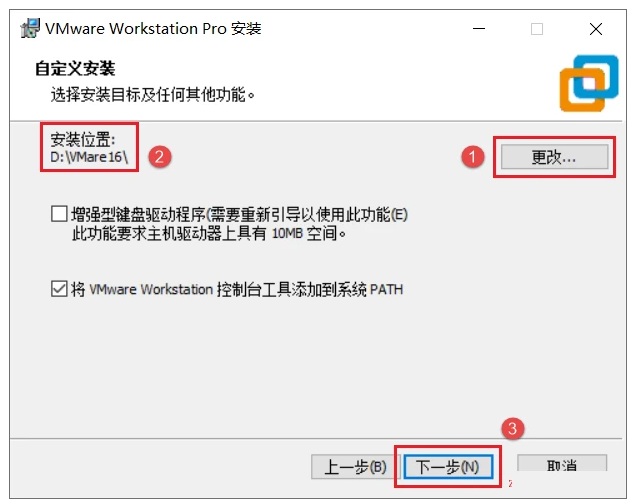
6.取消“检查时启动...”和“加入VMware ...”检查,然后点击[下一步]
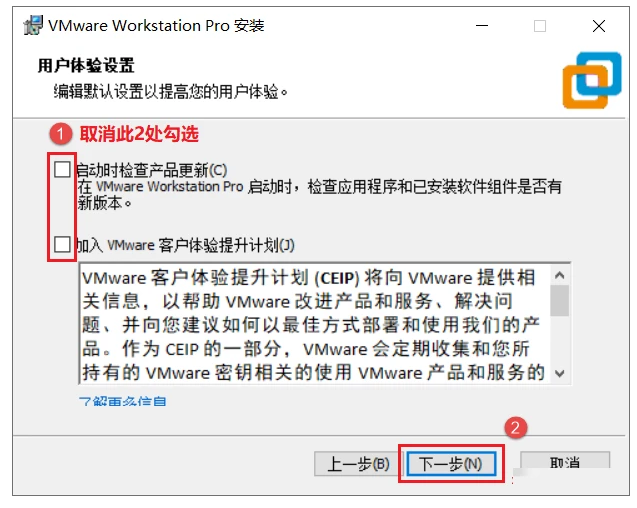
7.根据需求勾选是否创建快捷方式,点击[下一步]
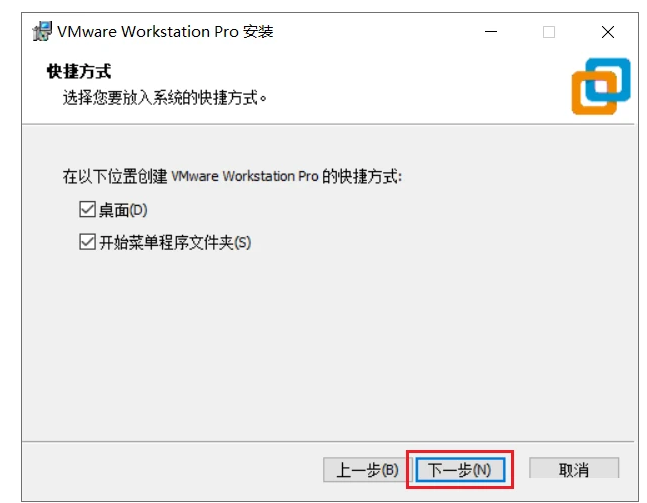
8.点击[安装]
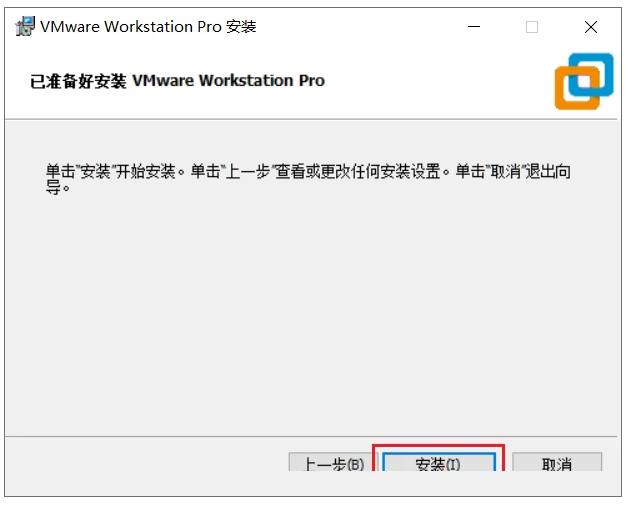
9.安装中,耐心等待......
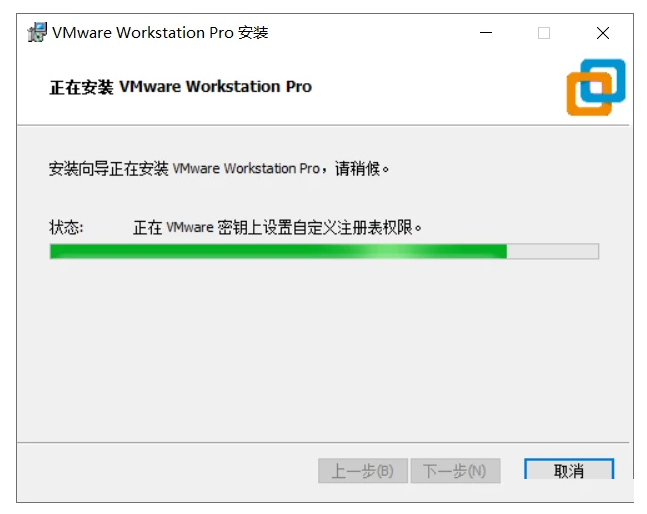
10.安装完成,点击[许可证]
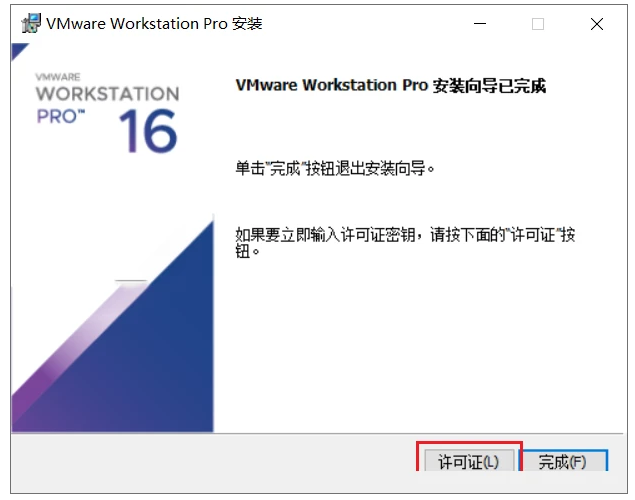
11.进入许可证界面

12.打开“key.txt”文件
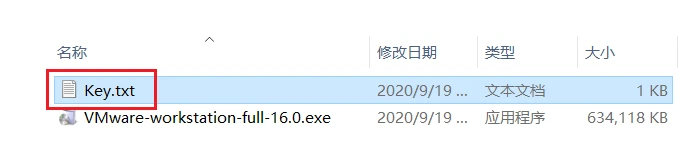
13.文本中的“许可证”(3可选)复制到许可证输入框中
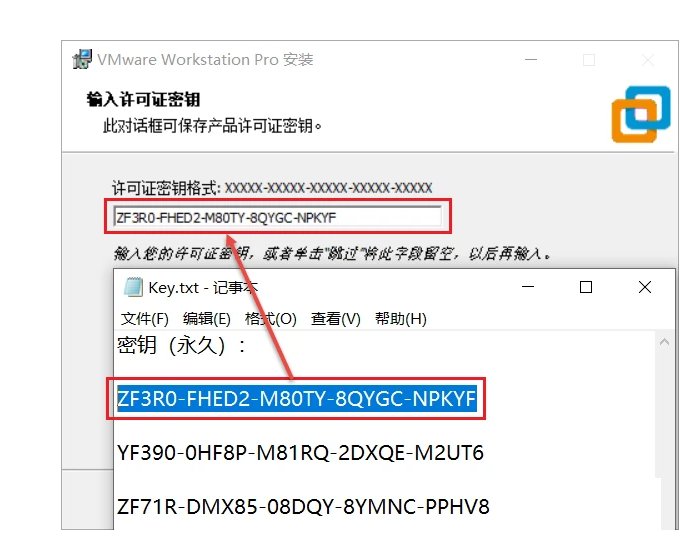
14.点击[输入]
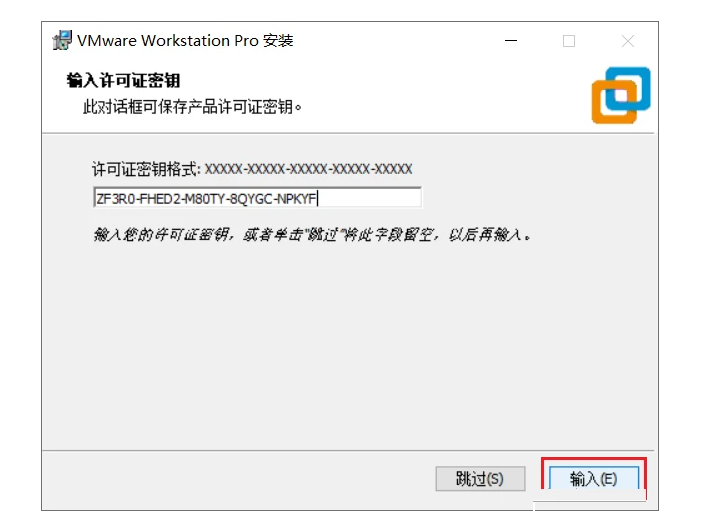
15.安装完成
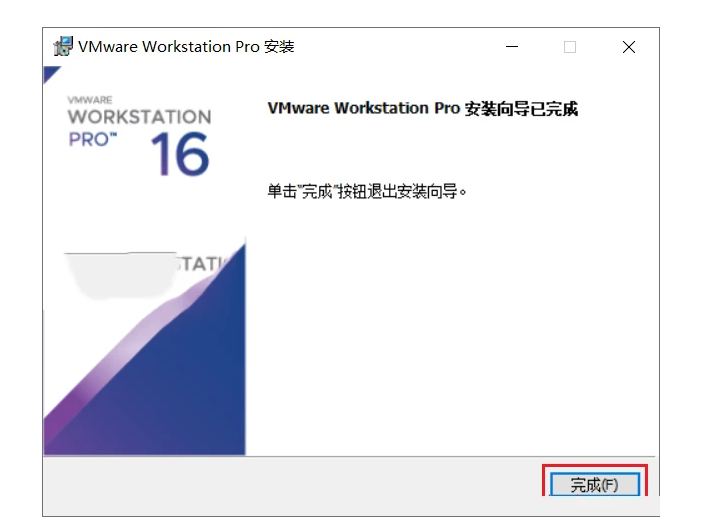
16.打开VMware16
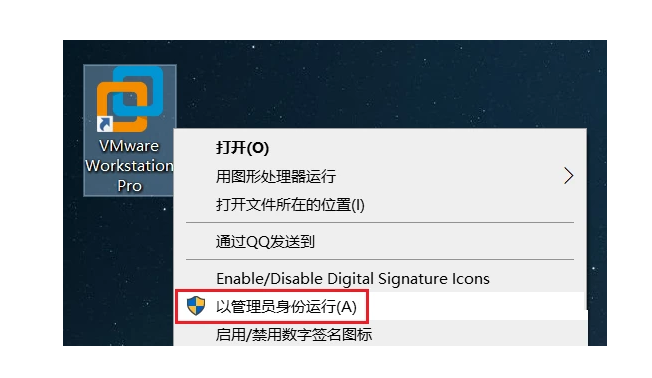
网络配置(非必要配置)
对安装好的VMware进行网络配置,方便虚拟机连接网络,本次设置建议选择NAT模式,需要宿主机的Windows和虚拟机的Linux能够进行网络连接,同时虚拟机的Linux可以通过宿主机的Windows进入互联网
Vmware配置
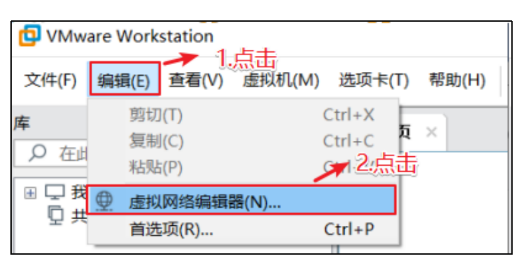
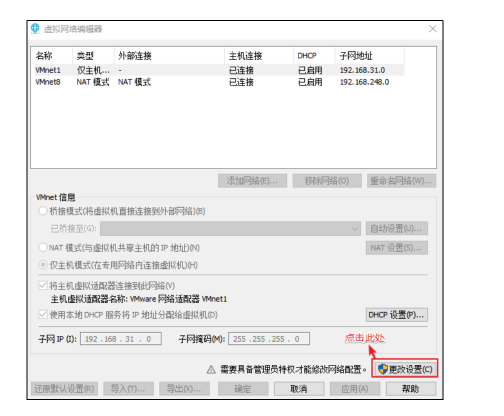
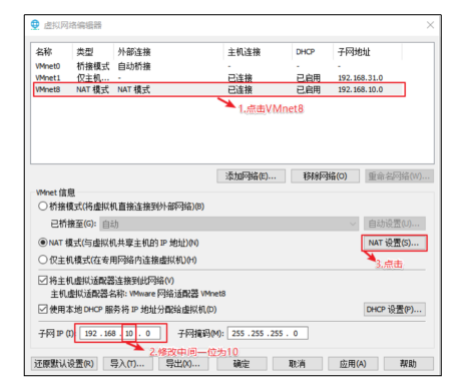
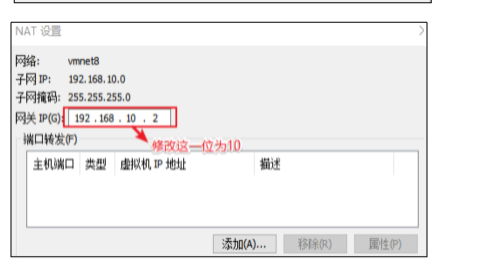
Windows网络配置